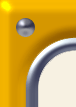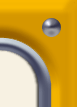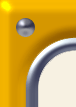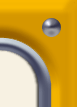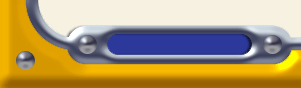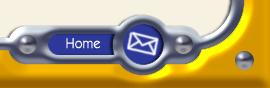![]() |

JkDefrag v3.36

JkDefrag MyDefrag v4.0 is released!
To download see:  http://www.mydefrag.com/ http://www.mydefrag.com/
The long-awaited version 4 is finally out. The program is now called "MyDefrag",
because it has a scripting language and you can customize just about every aspect of it.
It is no longer the "JK" ( ) defragger, but "my" (your) defragger!
- Fully functional freeware.
- With scripting language.
- Improved interface.
- Higher speed.
- Better optimization.
- Lower memory usage.
- Extensive documentation.
- Easier to install.
- .... and more!
|
The last version of JkDefrag is still available from this page, see below. But
it is no longer supported.
|

|
|
JkDefrag is a disk defragmenter and optimizer
for Windows 2000/2003/XP/Vista/2008/X64.
Completely automatic and very easy to use, fast, low overhead,
with several optimization strategies, and can handle floppies, USB
disks, memory sticks, and anything else that looks like a disk to Windows.
Included are a Windows version, a commandline version
(for scheduling by the task scheduler or for use from administrator scripts),
a screensaver version, a DLL library (for use from programming languages),
versions for Windows X64, and the complete sources.
|

|
|
Download
Install
|
There is no "setup" or "install" and no configuration file.
All you have to do is download the zip and unpack anywhere you like.
The programs are ready to run, even from memory stick or cdrom.
The zip contains the following 3 programs:
- JkDefrag.exe
- Windows version. This is what most people will use. No installation
or configuration necessary, it's ready to run and will automatically
process all the mounted, writable, fixed volumes on your computer
- JkDefragCmd.exe
- Commandline version. Specially designed to be run automatically in
the background, or from administrator scripts.
See the "Commandline" chapter below for a list of commandline options,
and the "Frequently Asked Questions" on how to run it automatically
with the Windows Scheduler.
- JkDefragScreenSaver.scr + JkDefragScreenSaver.exe
- Screen saver version.
Move (or copy) these two files to the "windows" folder on your harddisk (usually
"c:\Windows\" or "c:\Winnt\"). It will automatically become
visible in the list of screen savers as "JkDefrag screensaver" and can be used
just like any other screensaver (right-click somewhere on your desktop
and select Properties/Personalize, then select the Screen Saver tab).
Note: on Vista the screensaver only works with User Account Control
turned off (see Control Panel, User Accounts, Turn User Account Control
on or off).
Note: screen savers do not lengthen the life span of CRT and LCD monitors,
contrary to popular belief (they only prevent burn-in). It is better to let
the monitor be turned off by the Windows energy saving settings.
- Permissions
- JkDefrag needs "full control" permissions to all files and disks that it must
defragment/optimize. On a default Windows system the "administrator" userid has
full permissions to all files and disks. Users can also run JkDefrag, but then it
can only defragment/optimize the files and disks for which the user has
"full control".
Note: On Vista right-click the JkDefrag program and select "run as administrator".
- Stopping
- All versions of JkDefrag can be stopped safely at any time, there is no
risk of losing data or corrupting your disk.
You can use all the usual ways to stop a Windows program, such as pressing ALT-F4,
clicking the 'x' in the top-right corner, via the pull-down menu in the
taskbar, or by killing the program via the task manager or another utility.
The commandline program can be stopped the same way, plus by pressing
CTRL-C, or BREAK. It may take a bit of time for the program to actually stop,
JkDefrag will finish the current file in the background.
- Logfile
- JkDefrag writes all messages to a logfile called "JkDefrag.log", or
"JkDefragCmd.log", or "JkDefragScreenSaver.log",
depending on which version you are using. You can inspect
the logfile if you want, it's a flat-text file.
The logfile is automatically cleared when the program starts, it does not
grow to infinity.
Tip: you can use environment variables in the name of
the logfile, for example "-l %COMPUTERNAME%.log".
The Windows version of JkDefrag shows a high-detail map of the harddisk,
refreshed 3 times per second. Bottom-left of the window is the beginning of
the harddisk. The colors used are:
- Black: empty
- Green: regular files, unfragmented
- Dark green: spacehogs, unfragmented
- Yellow: fragmented
- Red: unmovable
- White: busy
- Pink: MFT reserved zone (NTFS only)
- Gray: in use by unknown data
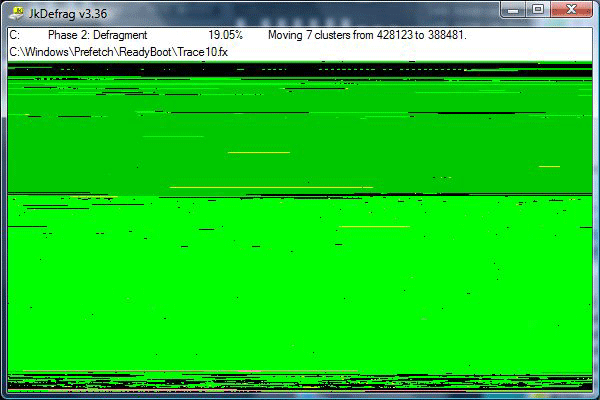
Snapshot of JkDefrag in action. The program is completely automatic,
there are no buttons and no pull-down menu's.
Tip: Cleanup old junk from your harddisk before running JkDefrag,
for example with "Start -> Programs -> Accessories -> System Tools ->
Disk Cleanup", or with something like the freeware
 CCleaner
program. CCleaner
program.
Tip: Reboot before running JkDefrag. This will release files that are in use,
so they can be defragmented. You can also run JkDefrag in Windows safe mode (press
F8 while booting) to defrag even more files.
Tip: Stop your real time virus scanner before running JkDefrag. Virus
scanners check all disk activity, making defragmentation and optimization
very slow.
Tip: Move the swap file to another volume, reboot, defragment, and move the
swap file back.
If you don't have a second volume then temporarily make the swap file small,
for example 100Mb.
Tip: If an application (for example a database) prevents certain files from
being defragmented then stop the application, run JkDefrag for the particular
data directory only, and restart the application.
Tip: Package unused files with a packager such as
 7-zip
.
The packagefile not only takes less harddisk space, but will also
defragment and optimize much faster than the individual files.
Note: This does not apply to Windows NTFS compression, which will actually
make defragmentation and optimization a lot slower. 7-zip
.
The packagefile not only takes less harddisk space, but will also
defragment and optimize much faster than the individual files.
Note: This does not apply to Windows NTFS compression, which will actually
make defragmentation and optimization a lot slower.
Tip: Buy the biggest harddisk you can afford. Investing in a bigger harddisk
gives more speed-per-dollar than investing in a faster CPU or more memory.
Tip: The first partition on a harddisk is significantly faster than
other partitions. Try to use other partitions only for "SpaceHog" data (see
"What are SpaceHogs?").
Tip: If you have 2 physical harddisks (of the same speed), then place the
pagefile on the first partition of the second harddisk.
|
How it works
|
JkDefrag is based on the standard defragmentation API by Microsoft,
a system library that is included in Windows 2000, 2003, XP, Vista, and 2008.
Most defragmenters are based on this API, including the free defragmenter that
comes with Windows and many commercial defragmenters.
Basically all JkDefrag does is send "move this file to that location" commands
to the API. JkDefrag does not modify the disk by itself, and is therefore extremely
solid.
Defragmentation and optimizing will not only make a harddisk faster, but also
lengthen it's life span. The disk will have less work to do and therefore have
less wear and tear.
Secondly, the sorting optimization strategies (see the "-a" option) will
refresh all the magnetic data on your harddisk.
However, defragmenting and optimizing is work, so
excessive defragmenting and optimizing can actually cause more wear and tear
than it prevents.
JkDefrag is therefore set for "fast" optimization by default, intended to be
used on a daily basis. The other optimizations should only be used occasionally.
- Phase 1: Analyze
- JkDefrag has to scan all the files on the disk to determine if they are
fragmented and where they are. A second step inside this phase will apply
the exclude masks and determine which files are SpaceHogs.
- Phase 2: Defragment
- All fragmented files are defragmented, simply by moving them to the first
gap on the disk that is big enough. If there is no gap
big enough then the defragmenter will reduce the number of fragments
in the file by moving as much of the file as possible into the largest gaps
available.
- Phase 3: Optimize
-
- On most harddisks the beginning of the harddisk is considerably faster than the
end, sometimes by as much as 200 percent! See the link to "HD Tune"
in the "See Also" chapter for a nice little free program to measure your disk.
The default JkDefrag optimization strategy therefore moves all files to the
beginning of the volume. It is intended for daily use and will simply
fill gaps with files from above, very quick and with very little data movement.
- JkDefrag classifies files into 3 zones: directories (zone 1), regular files (zone 2),
and SpaceHogs (zone 3).
Directories are perhaps the most accessed data on disk, so zone 1 is
placed at the beginning of the harddisk. After the directories comes a
free area (see below), then zone 2 with regular files, another free area,
and then zone 3 with SpaceHogs (less important files that take up a lot of space).
The beginning and end of the zones is determined automatically,
see the "-f" option.
- A running computer will create and delete temporary files like there is no
tomorrow. If the harddisk were completely optimized then the only place for
new temporary files would be behind all the other data. Which is rather slow.
So JkDefrag maintains a free space of 1% of the total disk space between
zone 1 (directories) and zone 2 (regular files), and between zone 2 and zone 3
(SpaceHogs).
- Sorting the files on your disk can give you even more speed. There are several
sorting strategies to choose from (see the "-a" options). These are all very slow
and intended for occasional use only.
- Windows reserves a percentage of the disk for the MFT (Master File Table),
but can place normal files there if the rest of the disk is full.
The files will remain there, even when there is enough space again.
JkDefrag looks for files in the MFT reserved space and moves them to
normal diskspace, making the reserved space available again for the MFT.
When JkDefrag is running you will see lot's of messages zipping by
showing you exactly what is happening. The messages are also stored in the
logfile ("JkDefrag.log" or "JkDefragCmd.log") for later inspection.
The logfile may also contain warning messages, for example when a file
could not be moved. This is normal, no need to worry. Windows has many
system files that cannot be moved while Windows is running.
|
Commandline
JkDefrag is completely automatic.
The commandline options are not needed for normal use.
JkDefrag is ready to run, just click the "JkDefrag" program.
Default behavior is to automatically process all the
mounted, writable, fixed volumes on your computer.
You can change this behavior with the following commandline options:
| For example: |
|
JkDefrag.exe -a 7 -d 2 -q c: d: |
| |
| -a N |
|
The action to perform. N is a number from 1 to 11, default is 3:
1 = Analyze, do not defragment and do not optimize.
2 = Defragment only, do not optimize.
3 = Defragment and fast optimize [recommended].
5 = Force together.
6 = Move to end of disk.
7 = Optimize by sorting all files by name (folder + filename).
8 = Optimize by sorting all files by size (smallest first).
9 = Optimize by sorting all files by last access (newest first).
10 = Optimize by sorting all files by last change (oldest first).
11 = Optimize by sorting all files by creation time (oldest first).
|
| -e "mask" |
|
Exclude files and/or directories that match the mask. The items will not be
defragmented and will not be moved.
Use wildcards '*' and '?' in the mask to match a set of files or directories.
If the mask contains a space then it must be enclosed in double-quotes.
Some examples:
| JkDefrag -e *.avi -e *.zip -e *.log |
| JkDefrag -e D:\MySQL\Data\* |
|
| -u "mask" |
|
Files that match a mask will be moved to the SpaceHogs area.
The program has a built-in list
for all files bigger than 50 megabytes, files not accessed in the last month,
archives, files in the recycle bin,
service pack files, and some others. Disable this list by specifying the special
mask "DisableDefaults".
Use wildcards '*' and '?' in the mask to match a set of files or directories.
If the mask contains a space then it must be enclosed in double-quotes.
Some examples:
| JkDefrag -u *.avi -u *.zip -u *.log |
| JkDefrag -u D:\MySQL\Data\* |
|
| -s N |
|
Slow down to N percent (1...100) of normal speed. Default is 100.
|
| -f N |
|
Set the size of the free spaces to N percent (0...100) of the size of the volume.
The free spaces are room on disk for temporary files. There are 2 free spaces,
between the 3 zones (directories, regular files, SpaceHogs).
Default is 1% (per free space).
|
| -d N |
|
Select a debug level, controlling the messages that will be written to the logfile.
The number N is a value from 0 to 6, default is 1:
0 = Fatal errors.
1 = Warning messages [default].
2 = General progress messages.
3 = Detailed progress messages.
4 = Detailed file information.
5 = Detailed gap-filling messages.
6 = Detailed gap-finding messages.
|
| -l "filename" |
|
Specify a filename for the logfile. Default is "JkDefrag.log" and
"JkDefragCmd.log".
Specify empty string "" (two double-quotes) to disable the logfile.
|
| -h |
|
[commandline version only] Show a short help text.
|
| -help |
|
[commandline version only] Show a short help text.
|
| --help |
|
[commandline version only] Show a short help text.
|
| /? |
|
[commandline version only] Show a short help text.
|
| -q |
|
[windows version only] Quit the program when it has finished.
|
| items |
|
The items to be defragmented and optimized, such as a file, directory,
disk, mount point, or volume, including removable media such as
floppies, USB disks, memory sticks, and other volumes that behave
like a harddisk.
Wildcards '*' and '?' are allowed to select a set of files.
If the item contains a space then it must be enclosed in double-quotes.
Some examples:
| JkDefrag C: D: |
| JkDefrag f:\*.log D:\MySQL\Data\* |
|
- Fast optimization
- This optimization strategy is designed for every day use.
It moves a minimum of data on the harddisk and finishes very quickly,
but will not fill all the gaps on the disk.
The strategy scans for gaps on the disk and fills them with files from above.
- Sorted optimization
-
All the sorting optimizations WILL CREATE FRAGMENTS. This is by design, it is not a bug.
For more info see the Frequently Asked Questions.
These sorting optimizations are for incidental use once in a while.
They take a lot of running time and data movement because they rewrite all
the data on the disk.
The strategies vacate a small area on disk and then fill it up again with the
files in the selected order.
- Sort by name: very good for fast program starting. The files used by a
particular program will be very close together on disk.
- Sort by size: placing all the small files together at the beginning of the disk
will dramatically reduce the average file seek time.
- Sort by last access: files that have not been accessed in a while are
probably unimportant and are best sorted to the back.
- Sort by last change: placing files together that change a lot (for example
databases and log files) will speed up regular operation of the system.
- Sort by creation time: The oldest files on the disk are likely to be
important system files, for example used when Windows is booting.
Note: If you want to sort by last access time then first make sure your virus
scanner (and other programs that scan all files on disk) do not change that time.
- Force together
- Intended for partition resizing. All movable files are moved to the beginning of the
disk, even if it means fragmenting them to fill gaps that cannot be filled
otherwise.
- Move to end of disk
- Move all the files to the end of the disk, making more room
at the beginning of the disk.
Intended for big and rarely used files such as log files, backup archives,
installation files, and such.
|
Frequently asked questions
|
I have set up a forum for JkDefrag, a place where you can ask
questions, give feedback about features you would like, share your
experiences, share code that uses the defragger library, and other
things about JkDefrag.
 Jump to JkDefrag forum Jump to JkDefrag forum
- What is "disk fragmentation"?
- Imagine a book split into several parts, some pages are over here, other
pages in another room on another floor altogether. You will have to walk a lot
when you need to read the book. It may sound silly, but this is exactly what happens to
files on your harddisk. Defragmentation will put all the parts (fragments)
back together, making your computer a lot faster.
- What is "disk optimization"?
- Imagine a big library with lot's of books, spread out all over the
building and not sorted whatsoever. There is an index telling you exactly where
every book is, but you will have to walk a lot when you need
several books. This is exactly what happens on your harddisk,
the files that belong to an application can be all over the place, anywhere
on the harddisk. Optimization will bring all the files together in one place,
leaving the rest of the harddisk empty, and will sort the files, for example
alphabetically.
- How safe is it?
- JkDefrag is based on the standard defragmentation API by Microsoft,
a system library that is included in Windows 2000, 2003, XP, Vista, and 2008.
Most defragmenters are based on this API, including commercial defragmenters.
Basically all JkDefrag does is send "move this file to that location" commands
to the API. It does not touch the disk by itself, and is therefore extremely
solid. If your disks use NTFS then you're even safe
when the computer crashes in the middle of defragmenting.
Nevertheless, it's still a good idea to backup before defragmenting,
just like with other defragmenters, because the heavy use of the
harddisk may trigger a hardware fault (disk crash), and/or overheating
(disk, power supply, controller chipset, etc.).
- Do I have to "checkdisk" before running JkDefrag?
- Feel free to do so, but it's not necessary. JkDefrag is totally solid and cannot
get confused by a corrupted disk. And even if it could then nothing bad can happen,
because JkDefrag does not write to
disk itself. Everything is done through the Windows defragmentation API, and
Windows is quite smart about handling corrupted disks.
- How do I specify an option, or select a single disk (or folder or file)?
-
If you don't know how to use the Windows commandline, then take a look at the GUI
wrappers, see the "Contributed by other people" chapter.
Another way is to create a shortcut to "JkDefrag.exe", open the properties
of the shortcut, and add the desired commandline options (for example "-a 7")
or the name(s) of the disk/folder/file (for example "C:") to the end of the
"target" line. For example:
| "C:\JkDefrag\JkDefrag.exe" -a 7 |
| "C:\JkDefrag\JkDefrag.exe" D: |
Tip: In the same properties window you can select "minimized".
Tip: See the JkDefrag "-q" option to exit automatically when finished.
- Where is the Stop button?
-
All versions of JkDefrag can be stopped safely at any time, there is no
risk of losing data or corrupting your disk.
You can use all the usual ways to stop a Windows program, such as pressing ALT-F4,
clicking the 'x' in the top-right corner, via the pull-down menu in the
taskbar, or by killing the program via the task manager or another utility.
The commandline program can be stopped the same way, plus by pressing
CTRL-C, or BREAK. It may take a bit of time for the program to actually stop,
JkDefrag will finish the current file in the background.
- What are the colors on the diskmap?
- See the list in the "Install" chapter, just above the snapshot.
Note: Unmovable files are only colored in red after JkDefrag has unsuccesfully
tried to move them.
Note: The pink area is the MFT reserved area, allocated by Windows when a
disk is formatted. It's there so the MFT can grow without getting fragmented.
Windows itself can sometimes place files there, but not other programs such as JkDefrag,
When the disk is full Windows will automatically shrink
the area, and therefore counts it as regular disk space.
- Does JkDefrag support RAID Disks, USB disks, floppies, memory sticks?
-
Yes, no problem whatsoever. JkDefrag does not know anything about the underlying
hardware, it leaves that up to Windows. It can therefore defragment and optimize
anything and everything that behaves like a disk.
Note: Removable media (for example floppies) are not processed by default,
only when you specify the disk on the commandline (for example "jkdefrag G:").
- Are striped RAID volumes faster at the beginning?
- Yes. Striped raid volumes are mapped onto physical drives in blocks (usually
64 kilobyte). The first block in the stripe set is the first block on the first
drive, the second striped block is the first block on the second drive. If there
are only 2 drives then the third striped block is the second block on the first
drive. So, striped raid volumes have the same characteristics as the underlying
physical drives - fast at the beginning and slow at the end. You can test
the speed with the HDTune utility, see the link in the "see also" chapter.
- What is the best defragmentation/optimization strategy for me?
- My advice for all computers is to run JkDefrag once with the "-a 7" optimization
(sort by name), and from then on automatically every day with the default "-a 3"
fast-optimize option.
Note: The "-a 9" optimization (sort by last access time) only works as expected
if you do not use programs that scan all files on disk (such as virus scanners and
backup programs), causing Windows to update all the last access times.
- How can I run JkDefrag automatically every day?
- It's a great idea to run JkDefrag automatically every day by
adding it to the Windows scheduler, like this:
- Start -> Control Panel -> Scheduled Tasks -> Add Scheduled Task
- The wizard starts, click 'Next'.
- Use the 'browse' button to select the 'JkDefragCmd.exe' program.
- Select 'daily', next, select a time, next.
- Enter a userid/password with administrator privileges, click 'Finish'.
Note: The commandline version of JkDefrag ("jkdefragcmd.exe") will exit
automatically when finished. See the "-q" option to do the same for the Windows
version.
Tip: See the "Settings" of the scheduled task to run only when the computer
is idle.
Tip: To start the task minimized, in the settings of the task change the
commandline into "start /min JkDefragCmd.exe".
Tip: Use the windows version of JkDefrag ("jkdefrag.exe") to prevent Windows
from switching to power-saving while JkDefrag is running.
Tip: In some circumstances it can be preferable to run JkDefrag with "system"
privileges (instead of administrator privileges). Create a task and enter
the string "NT AUTHORITY\SYSTEM" for the userid, and no password.
- How do I use the screensaver?
- See the instructions in the "Install" chapter.
- How to run JkDefrag at boot-time?
- It's very easy to run JkDefrag automatically in the background when the
computer starts via the Windows Task Scheduler:
- Start -> Control Panel -> Scheduled Tasks -> Add Scheduled Task
- The wizard starts, click 'Next'.
- Use the 'browse' button to select the 'JkDefragCmd.exe' program.
- Select 'When my computer starts', click next.
- Enter a userid/password with administrator privileges, click 'Finish'.
Note: This will not defragment system files such as the page file. To do that
see the "see also" chapter for a link to Pagedefrag, a free utility by
Microsoft Technet (formerly SysInternals).
- How to start minimized, or maximized?
-
Make a shortcut to the "JkDefrag.exe" program, open the properties of
the shortcut, find the "run" setting, and select "minimized" or "maximized".
To run the commandline-version in a minimized window use "start /min jkdefragcmd.exe".
- How to run with a lower priority?
-
My advice is to use the JkDefrag "-s" commandline option to slow down the
program, but you can change the process priority like this:
| cmd.exe /c start "JkDefrag" /BelowNormal "jkdefragCmd.exe" |
- How much minimum free disk space does JkDefrag require?
-
JkDefrag does not require a minimum free disk space, unlike many other
defragmenters. But:
- Windows reserves some space for expansion of the MFT, default is 12.5% of
the volume size.
This space is counted by Windows as free space because it can/will be used for
regular files when the rest of the volume is full. JkDefrag cannot move files
into this space, only out of ("reclaim MFT reserved space").
- A file can only be defragmented if there is a gap on disk big enough to hold
the entire file. There may be plenty of free space, but what is needed is a
single big gap. In these cases JkDefrag will try to reduce the number of
fragments in the file by using the biggest gaps available.
- Why is my disk not perfectly optimized?
-
- There are many files that cannot be moved while Windows is running,
because they are in use by an application, or by a service, or by Windows
itself. See the "-d" commandline options and the logfile for more information.
They can be anywhere on disk and are usually fragmented into microscopically
small segments.
In other words, the harddisk is not a big block of
space where files can be moved at will, but thousands of
little blocks bounded by unmovable data.
A typical harddisk can easily contain tens of thousands of files,
all with different sizes. What is the optimum way to organize the files
into the blocks? The
number of permutations is astronomical, it boggles the mind.
JkDefrag doesn't even try to calculate them all.
It concerns itself with only one block at a time, trying to fit only
files from above the block, and limits itself to 0.5 seconds of
calculating time.
So it's very unlikely, if not impossible, for JkDefrag to perfectly
optimize your disk, more's the pity.
- Gaps are only filled with files from above the gap (fast optimization).
If there are
no files that fit the gap (all files are bigger) then the gap cannot
be filled.
- Files can only be fully defragmented if there is a gap large enough to
hold the entire file. If no such gap is available then JkDefrag will
try to reduce the number of fragments by moving the file to the largest
gaps available.
- JkDefrag maintains a "free space" area between the directories
and the regular files, and between the regular files and the SpaceHogs.
This is by design. See the "-f" commandline option to control the size
of these free spaces.
- Why do the sorting optimizations create fragments?
- The sorting optimizations will move all the data to the beginning of the
harddisk. But there may be some unmovable files in the way. Instead of leaving
gaps (if a file doesn't fit between the last file and the unmovable file),
the program will "wrap around" the unmovable files by splitting regular files
into fragments. This may seem strange for a
defragmenter, but the fragments are aligned and the impact on performance
is therefore very small. Gaps however would make all the files above the
gaps slower, because they would then be placed at a slightly slower part of
the harddisk than they need to be.
The fragments look terrible on the screen and in the statistics, but
are there to make your harddisk faster!
- What speed can I expect?
- It is impossible to predict how long a defragment/optimize will take. It depends
on things such as the optimization you have selected, the speed of your harddisk,
how big the files are, how much data is on the disk, and more.
Assuming a harddisk speed of 40 megabytes per second, then reading 100
gigabytes of data will take 100000 / 40 = 2500 seconds (42 minutes).
But JkDefrag has to do a lot more than just read the data, it also has to write
the data, and update the MFT/FAT. And it may have to move data out of the way
before it can place an item were it want's it to be. JkDefrag will do
things as efficiently as possible, with as little data movement as possible,
but it will take a long time nonetheless. If you are concerned about speed
then use the default "-a 3" (fast optimize) setting. It will produce very
good results in a minimum amount of time, especially if you use it every day.
- What are SpaceHogs?
- SpaceHogs are less important files that take up a lot of space.
JkDefrag moves them behind the directories and the regular files, to make
those faster. The internal list of SpaceHogs is (you can add more with the
"-u" commandline option):
- Files bigger than 50 megabytes
- Files not accessed in the last month (see next question)
- ?:\$RECYCLE.BIN\*
- ?:\RECYCLED\*
- ?:\RECYCLER\*
- ?:\WINDOWS\$*
- ?:\WINDOWS\Downloaded Installations\*
- ?:\WINDOWS\Ehome\*
- ?:\WINDOWS\Fonts\*
- ?:\WINDOWS\Help\*
- ?:\WINDOWS\I386\*
- ?:\WINDOWS\IME\*
- ?:\WINDOWS\Installer\*
- ?:\WINDOWS\ServicePackFiles\*
- ?:\WINDOWS\SoftwareDistribution\*
- ?:\WINDOWS\Speech\*
- ?:\WINDOWS\Symbols\*
- ?:\WINDOWS\ie7updates\*
- ?:\WINDOWS\system32\dllcache\*
- ?:\WINNT\$*
- ?:\WINNT\Downloaded Installations\*
- ?:\WINNT\I386\*
- ?:\WINNT\Installer\*
- ?:\WINNT\ServicePackFiles\*
- ?:\WINNT\SoftwareDistribution\*
- ?:\WINNT\ie7updates\*
- ?:\*\Installshield Installation Information\*
- ?:\I386\*
- ?:\System Volume Information\*
- ?:\windows.old\*
- *.7z
- *.arj
- *.avi
- *.bak
- *.bup
- *.bz2
- *.cab
- *.chm
- *.dvr-ms
- *.gz
- *.ifo
- *.log
- *.lzh
- *.mp3
- *.msi
- *.old
- *.pdf
- *.rar
- *.rpm
- *.tar
- *.vob
- *.wmv
- *.z
- *.zip
Note: Some virus scanners and other programs that scan all files on disk,
will change the last access time of all items on every run, effectively
disabling that particular SpaceHogs criterion. The other criteria still apply, though.
- What is "NtfsDisableLastAccessUpdate"?
- Windows can record the last time a file was accessed on NTFS disks.
It makes disks slower because Windows saves the access time on the disk itself, and does
this for each and every access.
But in combination with JkDefrag it can make your disk faster, because JkDefrag can use the
information to optimize your disk, by moving files to the back that have not been used
recently.
See the "-a 9" optimization and the "What are SpaceHogs" question.
| See current setting: |
fsutil behavior query disablelastaccess |
| Enable recording of last access time: |
fsutil behavior set disablelastaccess 0 |
| Disable recording of last access time: |
fsutil behavior set disablelastaccess 1 |
- Can I run JkDefrag outside Windows?
- JkDefrag is based on the Windows defragmentation library, so Windows
must be started. JkDefrag can be run from a bootable Windows CD-rom
(such as
 Bart's Preinstalled Environment (BartPE)
or Bart's Preinstalled Environment (BartPE)
or
 Ultimate Boot CD for Windows
),
but cannot be run from a DOS bootable floppy or from Linux. Ultimate Boot CD for Windows
),
but cannot be run from a DOS bootable floppy or from Linux.
Tip: Boot into Windows safe mode by pressing F8 when booting, and then run JkDefrag.
It will be slower (the Windows cache is off in safe mode), but you can defragment more
files.
Warning: Do not hybernate your computer, boot with something else (such as BartPE),
and then change the hybernated disk in any way. This will corrupt the disk, a known
hybernation problem. JkDefrag refuses to process hybernated disks.
- Can I run JkDefrag on Windows NT?
- No. JkDefrag is based on the Microsoft defragmentation API, and Windows NT does
not have that API.
- Will JkDefrag reduce the lifespan of my flash memory disk?
-
Yes, all defragmentation/optimization will reduce the lifespan of flash memory disks
(USB memory sticks, Solid State Disks (SSD), and such).
Flash memory will get faster if defragmented, but does not gain much from optimization.
My advise therefore is to use "-a 2" only, and only incidentally (not every day).
JkDefrag does not usually process flash memory disks by default, only if you specify the
drive letter on the JkDefrag commandline (for example "jkdefrag h:"), because they are
usually seen by Windows as removable volumes.
- Can JkDefrag do continuous background defragmenting?
- In my opinion continuous background defragmenting and optimization is marketing
hype and a bad idea. There is considerable overhead (CPU, memory, disk) that may
actually make your computer slower instead of faster, and it will wear out and
shorten the life span of your harddisk. I advise defragmenting once a day (via the
Windows Task Scheduler) at the most.
- What is the "Average end-begin distance"?
- When Windows has finished reading a file then the harddisk heads will have to move
to the beginning of whatever file is needed next. JkDefrag calculates the average distance
from the end of every file to the beginning of every other file, and shows this number in the
report (see the logfile). A lower number means that the files are better packed together
and can be accessed more quickly.
Note: The lowest possible average distance can be achieved by sorting by filesize.
- Can I "hide" the program from users?
-
See the "How to start minimized, or maximized?" question.
Running completely invisible is a bit more difficult.
Create a special userid (for example "jkdefrag") with administrator permissions,
then add a schedule to the Windows Task Scheduler (see the "How can I run JkDefrag
automatically every day?" question) and specify that
userid when asked for. The task will then run on that userid and not show anything
on the user's screen. But I advise against it, I think it will needlessly worry the
user when he sees a lot of mysterious disk activity.
- Why is JkDefrag so slow in Windows "safe" mode?
- The Windows disk cache is off in "safe" mode, and the "safe" video drivers are very
slow.
Tip: minimize the JkDefrag window, or use the commandline version of JkDefrag.
- How do I disable the Windows built-in defragger?
-
- Windows 2000 & 2003:
- The built-in defragger is not started automatically.
- Windows XP:
- Download the free
 Tweak UI
utility from Micorosft. Tweak UI
utility from Micorosft.
- Click on 'General' and untick the 'Optimise hard disk when idle' box.
- Windows Vista:
- Start -> All Programs -> Accessories -> System Tools -> Disk Defragmenter
- Untick the "Run on a schedule (recommended)" box.
- How do I defragment "c:\pagefile.sys"?
-
One way is to download and install the free
 Pagedefrag
utility by Microsoft TechNet (formerly Sysinternals),
it will automatically defragment the pagefile and some other system files
when the system is booting.
But even better is to set the pagefile to a fixed size, so it will never get
fragmented again. It's very easy to do: Pagedefrag
utility by Microsoft TechNet (formerly Sysinternals),
it will automatically defragment the pagefile and some other system files
when the system is booting.
But even better is to set the pagefile to a fixed size, so it will never get
fragmented again. It's very easy to do:
-
Windows Vista: Open the "Control Panel", classic view. Double click "system".
Select "Advanced system settings". Click the Performance "Settings" button.
Select the "Advanced" tab. Click the Virtual Memory "Change" button.
Windows 2000: Open the "Control Panel". Double click "system".
Select the "advanced" tab. Click the "Performance Settings" button.
Click the Virtual Memory "Change" button.
- Write down the "Currently Allocated" number.
-
Windows Vista: Select "no paging file" for all disks.
Windows 2000: Set the Initial Size and the Maximum Size numbers
for all disks to zero.
- Reboot.
- Run JkDefrag.
- Go back to the same panel and setup a pagefile with a "custom size" where
both the Initial Size and the Maximum Size are the number you wrote down.
- Reboot again. The pagefile should now be a single big unfragmented
file that will never get fragmented again.
- How do I defragment "C:\hiberfil.sys"?
-
This huge file is used by the hibernation facility and cannot be defragmented on
a running system. You can only delete the file, like this:
- Windows Vista:
- Click Start -> All Programs -> Accessories, right click on "Command Prompt",
and then click "Run as Administrator". If User Account Control (UAC) asks you
for permission, permit the Command Prompt to run.
- Enter "powercfg -h off" (without the quotes).
- Reboot. The "hiberfil.sys" file will be automatically deleted.
- Repeat point 1
- Enter "powercfg -h on" (without the quotes).
- Reboot.
- Windows XP:
- Open the Control Panel
- Double-click Power Options
- Click the Hibernate tab, de-select the 'Enable hibernate support' check box,
and then click Apply.
- Reboot. The "hiberfil.sys" file will be automatically deleted.
- Go to the Windows Help & Support Center and search for 'enable hibernation'.
It should be the first result. The instructions detail some other steps you
may need to follow to reactivate the hibernation.
- Why does JkDefrag delete my restore points?
- It's not JkDefrag that is deleting your restore points.
Restore points use the Shadow Copy service to make snapshots of the disk. JkDefrag does not
change files (it only defragments or moves them), but it does change the disk (moving a file
is a change to the disk).
The Shadow Copy service remembers all these changes in big files in the
"C:\System Volume Information\...." folder. When the total amount of diskspace
used by shadow copies exceeds a threshold then the oldest snapshot (restore point) is
automatically deleted.
The threshold can be changed with the "vssadmin" command, see the
 vssadmin manpage. vssadmin manpage.
- How do I defragment "C:\System Volume Information\...."?
-
These huge files are used by the Shadow Copy service, which in turn is used by the
System Restore facility and by Windows backup.
The files can be defragmented on XP by stopping the Shadow Copy service ("srservice").
They cannot be defragmented on Vista. You can cleanup old shadow copies with
"Start -> Programs -> Accessories -> System Tools -> Disk Cleanup",
the "More Options" tab.
Or you can turn off System Restore altogether like this:
- Windows Vista:
- In Control Panel, click "System".
- Select "System Protection".
- If a disk has a checkmark then remove the checkmark.
- Windows XP:
- Open the properties of "My Computer".
- Select the "System Restore" tab. If you do not see the System Restore tab
then you are not logged on to Windows as an Administrator.
- Check "Turn off System Restore" or "Turn off System Restore on all drives".
- How do I defragment "C:\$Extend\$UsnJrnl:$J:$DATA"?
-
This huge file cannot be defragmented. It is used by Windows to track changes in other
files and is used by the Indexing Service, File Replication service (FRS), Remote
Installation Services (RIS), and Remote Storage. The file can be safely deleted (and
will be recreated automatically) by entering the following on the Run commandline
(Windows 2003/XP/Vista, not Windows 2000) (can take several minutes to finish):
| fsutil usn deletejournal /n c: |
Note: See  fsutil manpage fsutil manpage
Note: The "fsutil" command must be run as administrator. On Vista open a Command Prompt
with "Run As Administrator".
- How do I defragment unmounted volumes?
-
Specify the VolumeName on the JkDefrag commandline. For example:
| jkdefrag \\?\Volume{35683226-d2c4-11dc-9740-806e6f6e6963}\ |
Note: To get a list of all volumes on the computer enter "mountvol" in a command
prompt window.
- Why use this defragger instead of the standard Windows defragger?
-
- Much faster.
- Totally automatic, extremely easy to use.
- Optimized for daily use.
- Disk optimization, several strategies.
- Directories are moved to the beginning of the disk.
- Reclaims MFT reserved space after disk-full.
- Maintains free spaces for temporary files.
- Can defragment very full harddisks.
- Can defragment very large files.
- Can defragment individual directories and files.
- Can be run automatically with the Windows Scheduler.
- Can be used from the commandline.
- Can be used as a screen saver.
- Can be run from cdrom or memory stick.
- Sources available, can be customized.
- Why use this defragger instead of a commercial or shareware defragger?
-
- It's free.
- Totally automatic, extremely easy to use.
- Optimized for daily use.
- Several optimization strategies.
- Directories are moved to the beginning of the disk.
- Reclaims MFT reserved space after disk-full.
- Maintains free spaces for temporary files.
- Can defragment individual directories and files.
- Can be used from the commandline.
- Can be used as a screen saver.
- Can be run from cdrom or memory stick.
- Sources available, guaranteed to be free of spyware, malware, nagware, and such.
Tip: See the  JkDefrag forum!!! JkDefrag forum!!!
|
Known problems
- Some data on an NTFS partition may become corrupted after you restart a Windows
XP-based computer that uses a SATA hard disk drive. This is not a JkDefrag bug
but a Microsoft defragmentation API bug. Microsoft have fixed this in XP service
pack 3. Also see:
 Bugfix 941715 Bugfix 941715
- Some kinds of external disks cannot be defragmented and optimized, especially
network disks that use their own internal operating system and special dedicated
filesystem. The drivers of these disks simply do not support it. This is not a
JkDefrag bug.
- The "Prefetch\Layout.ini" file is not yet supported. This means that JkDefrag
will undo the boot optimization of the built-in XP and Vista defragger.
- Files that are encrypted by Windows can be defragmented and optimized, but their
$EFS:$LOGGED_UTILITY_STREAM counterpart cannot. The Windows CreateFile() system
call refuses to open these files and I have not yet found a workaround.
- The Microsoft defragmentation API on Vista can defragment and move the MFT, but
JkDefrag cannot use this capability yet.
- The Windows defragmentation API refuses to move directories on FAT32
filesystems. This is a known FAT32 limitation and not a bug in JkDefrag.
- The Windows defragmentation API on Windows 2000 does not work on disks that
were formatted with a clustersize greater than 4KB. This is a known API
limitation and not a bug in JkDefrag. There is no risk of losing data, the
API simply refuses to move files.
- A user has reported that his computer freezes when Avira Antivir Professional
starts while the JkDefrag screensaver is active.
- A user has sent me a message that HP advises against defragmentation
of the special "recovery" partition on their computers. My defragger uses
the standard Microsoft defragmentation API, so I think it is safe to use,
but I don't know for sure. I have not found any additional information about
this issue anywhere on the internet.
- JkDefrag makes a special exception for files used by SafeBoot, Acronis OS
Selector, SecurStar DriveCrypt, and Symantec GoBack.
The files will never be moved. If you know of any other
software that needs a special exception then please let me know.
|
Contributed by other people
|
JkDefrag was designed to be fully automatic and is extremely easy to use.
Most users can use the program as-is.
If you need to change JkDefrag's default behaviour then take a look at the
GUI wrappers described below, they are easier to use than the commandline options.
-
 JkDefrag Portable JkDefrag Portable
- Packaged as a portable app (runs from a CD, or a USB disk), with an easy to use GUI.
-
 Donn's JkDefrag Installer Donn's JkDefrag Installer
- Installer (setup) program for JkDefrag by Donn Edwards (see the chapter about
JkDefrag). Includes several other utilities: NtRegOpt, PageDefrag, JkDefrag GUI, and Contig.
-
 Myriades JkDefrag Installer Myriades JkDefrag Installer
- Installer (setup) program for JkDefrag by Myriades. Includes the 32 and 64 bits versions,
sources, licence. It creates a start menu shortcut for the program, project,
logfile, and uninstall.
-
 French version French version
- JkDefrag and all the docs translated into French
by Sparad0x. Included are a Setup program
and the sources, and a special version for U3 flash drives.
-
 German version German version
- JkDefrag and all the docs translated into German
by Markus Hörl. Also available is a Setup program and a GUI wrapper.
-
 Italian version Italian version
- All the docs (not the program itself) translated into Italian
by Danilo Angaroni.
-
 Spanish version Spanish version
- JkDefrag and all the docs translated into Spanish by
Senpai.
Also available is a translated version of Emiel Wieldraaijer's GUI.
-
 Traditional Chinese version Traditional Chinese version
- JkDefrag (the program, not the docs) translated into Traditional Chinese by Eddy Guo. Also available is a
GUI. Sources included.
-
 JkDefragGui JkDefragGui
- GUI program by Emiel Wieldraaijer. JkDefragGUI is available in the following languages:
Brazilian Portuguese, Bulgarian, Catalan, Czech, Dutch, Chinese (Traditional and Simplified),
English, French, German, Greek/Hellenic, Hebrew, Hungarian, Italian, Japanese, Swedish, Polish,
Portuguese, Romanian, Russian, Serbian, Slovak, Slovenian, Spanish and Valencian.
Also availiable an U3 Version and BartPe Plugin.
-
 JkDefragGui JkDefragGui
- GUI program by Dirk Paehl. In English. Sources are included.
-
 JkDefragTWGUI JkDefragTWGUI
- GUI program by Thorsten Willert. Can handle multiple "jobs".
In English, although the homepage is in German.
-
 Simplex Defragmenter Simplex Defragmenter
- GUI program by Touradg Morassaei. Easy to use, in English.
Requires Microsoft .NET Framework 2.0.
-
 JkDefragStarter JkDefragStarter
- GUI program by Thomas Kolb, in English, German, French and Portuguese (homepage is in German).
C++ sources are included.
-
 JkDefrag Option Script JkDefrag Option Script
- Command-line wrapper script ("*.cmd") that simplifies using JkDefrag from the commandline.
-
 JkDefrag PE Plugin JkDefrag PE Plugin
- Plugin for BartPE, to add JkDefrag (via the JkDefrag Option Script) to the BartPE menu.
|
See also
-
 JkDefrag forum JkDefrag forum
- I have set up a forum for JkDefrag, a place where you can ask
questions, give feedback about features you would like, share your
experiences, share code that uses the defragger library, and other
things about JkDefrag.
-
 Defragmentation Defragmentation
- Wikipedia page about defragmentation.
 Pagedefrag
by Microsoft TechNet (formerly Sysinternals) Pagedefrag
by Microsoft TechNet (formerly Sysinternals)
- Paging files and registry hives cannot be defragmented on a running
system. This sweet little utility will automatically defragment those files when
the system is booting.
The counterpart of this utility is "Contig", a small defragger for use on
a running system, but my defragger is far superior.
-
 HD Tune HD Tune
- Measure your harddisk and discover how much faster it is at the beginning than at
the end. Can also monitor the temperature of your harddisk and scan for surface errors.
-
 DiskView
by Microsoft TechNet (formerly Sysinternals) DiskView
by Microsoft TechNet (formerly Sysinternals)
- Small utility that shows which file is using a particular location on the
harddisk. Use this if you are wondering which file JkDefrag could not move.
The utility takes a while to start up, because it has to analyze
all files one by one, but it's a very nice little utility nevertheless.
-
 HDview HDview
- Similar utility as DiskView, by Alexander Freudenberg. Much faster and for NTFS only.
-
 Windows Server 2003 Resource Kit Tools Windows Server 2003 Resource Kit Tools
- A free collection of tools from Microsoft. Amongst other things it contains
a "sleep.exe" utility that could be used to make a little .bat file to delay-start
JkDefrag when booting the computer.
-
 AutoRuns
by Microsoft TechNet (formerly Sysinternals) AutoRuns
by Microsoft TechNet (formerly Sysinternals)
- Handy utility to discover all the things that are started when windows is
booting.
-
 JkFragmenter JkFragmenter
- A small commandline tool to fragment existing files, to generate new fragmented
files with random data, or to list fragmentation information about files.
-
 Scramble
and Scramble
and
 FileAccessTimer
by Raxco FileAccessTimer
by Raxco
- Scramble is a tool to create new fragmented files, or to fragment the existing files/free space
on a drive. FileAccessTimer is a tool to measure how long it takes to read a file from beginning to
end. Used to show that reading a fragmentated file takes longer than reading a defragmented file.
|
|
![]() |